The next series of articles are focused on the different ways you can deploy a SQL Managed Instance to the Azure Portal. Since it was released on October 1, 2018, I have been working with the Managed Instance either through the portal, using ARM templates or PowerShell scripts.
The SQL Managed Instance is a PaaS (Platform as a Service) offering from Microsoft that offers many of the features found in SQL Server instances that are found either on premises or on virtual machines. Microsoft manages the backups, the patching and even provides built in high availability.
It is also unique in it’s PaaS offering in that it is setup in it’s own Virtual Network and can be isolated using Network Security Groups on the subnet. I will get more detailed in how this is configured in future articles. For this article Microsoft makes it real easy when you create the managed instance on the portal. During the setup, if you specify to create a new virtual network, Azure will setup the VNet specifically for the Managed Instance.
Many features that are setup are very similar to the on premise instance, such as linked servers, SQL Server Agent and cross database queries. You may also find that there are some features in these offerings that are still not available. Such as being able to set properties for the SQL Agent or the ability to run command prompt or PowerShell jobs. Or, Linked Servers are limited to just connecting to other SQL Servers. Here is a good article that describes all the differences in T-SQL from that of SQL Server.
Let’s Get Started
Click on Create a resource in the upper left corner of the portal and search for “Azure SQL Managed Instance”, you will then see a blade come up where you can click on Create to begin the wizard.
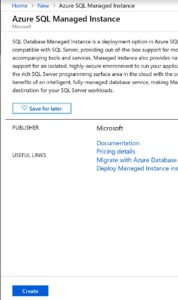
Once you click on create a blade will come up where you can enter the information for the Managed Instance.
- Select the subscription
- Give the Managed Instance a Name
- Enter an Admin Login and password
- Select the data center location for your Managed Instance
- Here is where the Managed Instance really separates itself from the Azure SQL Database PaaS offering. You must now either select or create a Virtual Network for the instance.
For this example, I am telling it to Create a new Virtual Network. - Select or create a Resource Group and then on to the Pricing tier.
- When ready click on Create at the bottom of the blade.
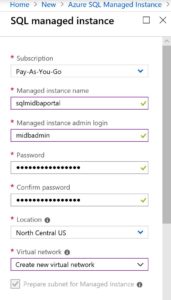
Once the deployment starts, it could take some time to deploy, especially the initial Managed Instance. Once it is complete you can use SQL Server Management Studio to connect to it using the admin account created earlier.
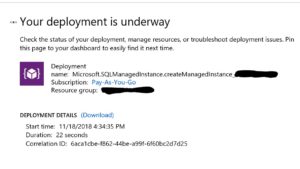
I hope this was helpful in getting you started on Managed Instances.